Erklärungen zu Jpeg-Einstellungen bei Anaglyphen
Um Speicher zu sparen werden beim Jpeg-Format mehrere Verfahren und Tricks angewendet, die im Wesentlichen auf "Unzulänglichkeiten" der menschlichen Wahrnehmung beruhen (die Anführungsstriche deshalb, da unsere selektive Wahrnehmung normalerweise eher Segen denn Fluch ist :).
Einer der Vorgänge bei der Speicherung beruht darauf, dass wir Helligkeitsunterschiede deutlicher wahrnehmen als Unterschiede im Farbton. Jpeg verwendet daher ein Farbmodell, in dem die Helligkeit eines Pixels (anders als beim sonst üblichen RGB-Modell) getrennt von der restlichen Information gespeichert wird (YCrCb). Standardmäßig wird nun nur der Helligkeitskanal (Y) in der vollen Auflösung gespeichert, die anderen Kanäle dagegen mit einer geringeren (horizontal und vertikal je die Hälfte).
Bei normalen Fotos ist das eine gute Möglichkeit, die Dateigröße noch ein Stück zu verkleinern. Bei Anaglyphen muss man aber bedenken, dass die Farbinformation im Bild ja praktisch für den Stereoeffekt zweckentfremdet wird. Die Farbkomponenten (rot bzw. blau und grün) eines Punktes in der aufgenommenen Szene erscheinen im Bild unter Umständen völlig getrennt voneinander. Durch die erwähnte Verringerung der Auflösung kann es daher zu Schatten im jeweils anderen Bild kommen (zusätzlich zu denen, die evtl. durch starke Kontraste entstehen).
Die Exportfunktion von Bildbearbeitungssoftware bietet normalerweise die Möglichkeit, die Verringerung der Auflösung auszuschalten. Oben ist der entsprechende Dialog von Gimp zu sehen, dort heißt die Option "Zwischenschritte". Leider habe ich Photoshop nicht zur Hand und kann daher keine genauen Angaben machen, wie die Einstellung erfolgt. Es sollte auch dort eine Option geben, bei der man das Verhältnis der Auflösungen (z.B. "1x1") der Kanäle einstellen kann. Hier ist für Anaglyphen möglichst eine Einstellung zu wählen, die allen Kanälen die gleiche Auflösung zuweist. Vielleicht kann ja jemand anderes einen Screenshot davon machen bzw. den Namen der Option herausbekommen.
Die folgenden Bilder demonstrieren den Unterschied. Das erste wurde mit der normalen Einstellung aber höchster Qualität gespeichert. Das zweite mit der gleichen Auflösung für alle Kanäle und mit verringerter Qualität, so dass die Dateien etwa gleich groß sind. Trotzdem ist das zweite Bild deutlich besser (die Thumbnails sind natürlich vom Webserver nochmal neu komprimiert worden und zeigen den Unterschied daher nicht).
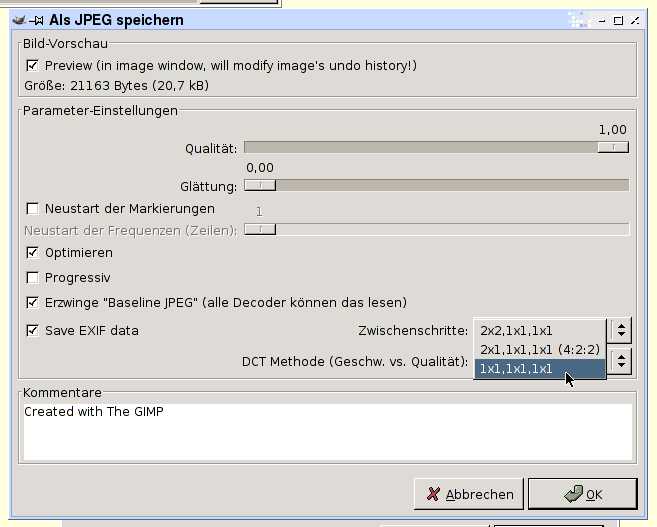






Pewi 07/04/2011 20:18
Gerade als Neuling in der Stereoskopischen Fotografie, bin ich über die Vielfalt, der hier gegebenen Tips und Anregungen begeistert! Darum gilt mein Dank vor allen denen, die sich die Mühe machen und die Zeit nehmen, ihr Wissen anderen zu erläutern und mitzuteilen.Gruß Pewi
Daniel Hilbert 06/05/2010 21:18
Ich danke für den Tipp! Ich werde es mal ausprobieren.LG Daniel
Thomas-Keil 09/01/2010 20:56
Danke für den Tipp.Herzliche Grüße
Thomas
Michael K0ch 26/07/2009 12:50
Bei anderen Programmen stellt man die Verringerung der Auflösung so ab:XnView:
Datei->Speichern unter...->Dateityp:JPG - JPEG / JFIF->Optionen->Subsampling-Rate 1x1,1x1,1x1 (Beste Qualität)
IrfanView:
Datei->Speichern unter...->Dateityp:JPG - JPG/JPEG Format->Optionen anzeigen->Farben-Subsampling deaktivieren
Datei->Speichern fürs Web... (Plugin)->JPEG->Chroma Subsampling None (4:4:4)
Photoshop:
Speichern unter: Qualität mindestens 7
Speichern für Web: Qualität mindestens 51
StereoPhoto Maker (seit Version 4.11):
Im Speicherdialog "no compression ghosting" bzw. "3D kompatible Kompression" anhaken, wobei die Bezeichnung "no compression ghosting" nicht korrekt ist, da mit steigender Kompression stärkere Kompressionsgeister auftreten. Leider muss der Haken bei jedem Speichern erneut gesetzt werden.
Gruß, Michael
Michael K0ch 13/12/2007 20:36
Hier ein interessanter Artikel dazu:http://www.impulseadventure.com/photo/save-as-save-for-web.html
"save for the web" >=51 und "save as" >=7 für 1x1 in Photoshop
Gruß, Michael
Ro Land 19/03/2004 19:15
Bin ja schon da ...Nö ... ich find bei Adobe PS auch keine vergleichbare Funktion.
Da die obige Beschreibung auf "Gimp" bezieht, und ich diese Software nicht habe, kann ich auch nicht direkt die Ergebnisse vergleichen ...
Tobias Nackerlbatzl 19/03/2004 18:24
Jenau, da kann nur noch der Po-land helfen...Hubert Becker 19/03/2004 17:21
Hab bei Photoshop leider keine vergleichbare solche Funktion gefunden. ROOOOOOOOOLAAAAAAAAAND!!! Hilf mal weiterTobias Nackerlbatzl 15/03/2004 22:33
Wirklich interessant, werd ich auch mal bei PS suchen.LG,
der Nackerlbatzl.
Ro Land 15/03/2004 21:40
Sehr interessant. Bei den Vergleichsbildern sehe ich den Unterschied eigentlich nur ohne Brille. Aber es veranschaulicht deine Ausführungen trotzdem gut.Gruß, Roland
P.S.: Lustig finde ich übrigens nur, dass dein Screenshot da oben nur 33,9 KB hat ... ;-))
Erich Fluck 15/03/2004 20:42
Danke für deine Bemühungen.Gruß Erich
Silke Haaf 15/03/2004 18:58
Ja, danke für die Information, Mirko!Hubert, bin gespannt, was Du für PS herausfindest!! Vielleicht könnten wir unsere Anaglyphen ja tatsächlich verbessern.
Gruß von Silke
Hubert Becker 15/03/2004 17:22
Super! Danke für die Mühe, Mirko. Werd mal schauen was Photoshop so bietet.Gruß
Hubert